要点まとめ
「Ctrl + C」でコピー、「Ctrl + V」で貼り付けは多くの方が利用されていると思います。他にも便利?な操作がいくつかありますので、今回少し紹介させて頂ければと思います。
これができないと仕事ができないという分けではありませんが、覚えていると役に立つ場面が出てくるかもしれません。
メニューの操作
メニューをキーボードで操作する
ほとんどのツールは「Alt」を押すとフォーカスが移せます。

その後は「↑↓←→」で選択「Enter」で決定「Esc」でキャンセルで操作できます。

ツールのショートカットの見方
ほとんどの場合、メニューを開くと「Ctrl + N」等の表記がありますので
キーボードでこのキーを押すと、そのメニューを選択したと同等の操作ができます。
良く使用する操作のキーを覚えて押すことで効率的に作業を行えます。
忘れた場合はメニューを確認してください。
※ツールによってはショートカットキーのカスタマイズができるものもありますので操作に慣れてきたら押しやすいキーに割り当てて自分なりの操作を追求してください。

各メニューへ直接アクセス
ほとんどのメニューにはファイル(F)と「()」が付いているものもあります。
これは「Alt + F」など対応したキーを押すことでそのメニューを直接開けます。

メニューを開いた後は「新規作成(N)」等、()内のキーを入力することでその項目を選んだことになります。
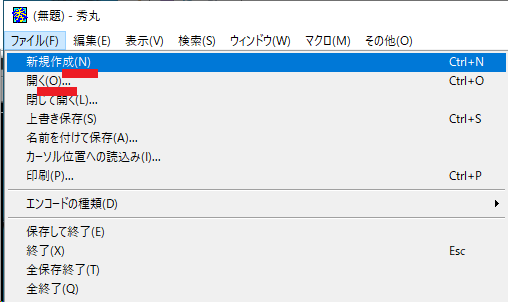
小窓(ダイアログ)内の操作
ダイアログ内では「Tab」で項目を切り替えられます。「Shift + Tab」で逆に移動します。
また「上へ(U)」等()が付いている項目は「Alt + U」等でクリックしたと同等の操作ができます。「Enter」で決定「Esc」で閉じる。が基本的な操作となります。
※「Tab」での移動はダイアログごとに設定されているタブオーダーの順番になるため、使用する側が変更することはできません。

推しのショートカット操作紹介
【Windows操作】Alt + Tab
開いているアプリを切り替えることができます。
「Alt + Shift + Tab」で逆に移動します。

【Windows 10操作】Shift + Windows + S
画面の部分キャプチャができます。
ペイントなどのツールにCtrl + Vで張り付けて編集ができます。
【Windows操作】Alt + Prt Sc
開いているウィンドウのキャプチャができます。
こちらも、ペイントなどのツールにCtrl + Vで張り付けて編集ができます。
ファイル名を指定して実行
「Windows + R」を押すとファイル名を指定して実行と出てくるのでアプリ名を入力して「Enter」を押すとそのアプリが起動します。ペイントで簡単な画像の加工を行う際に
・「Shift + Windows + S」でキャプチャ
・「Windows + R」→「mspaint」入力→「Enter」でペイントを開く
で起動しています。

ウィンドウメニューの呼び出し
あまりこのメニューを表示することはありませんが「Alt + Space」でウィンドウメニューを開き、キーボードのみでウィンドウの移動や最小化を行うことができます。

最後に
最後まで読んで頂いた方有難うございます。
知らなくても何とでもなるためあまり広めてきませんでしたが、今回ブログにできて良かったです。他にも便利なキー操作はありますので、気になったら調べて頂けますと幸いです。