
はじめに
Ruby開発環境の用意についてまとめました。
Ruby言語の環境設定
Rubyインストーラのダウンロード
・下記サイトからインストーラーをダウンロードします。
・Downloadを選択します。

・【WITH DEVKIT】から選択してください。今回は最新バージョンである【Ruby+Devkit 2.7.2-1(x64)】を選択しました。
※私が使用しているPCは64bitですのでx64を選択しました。

使用しているPCが64bit、32bitかの確認方法
使用しているPCが64bit、32bitか確認するためには、PC左下の虫眼鏡をクリック、PCと入力し、PCアイコンのところで右クリック「プロパティ」から確認が行えます。

Ruby言語のインストール
・ダウンロードした【Ruby+Devkit 2.7.2-1(x64)】を実行します。
最初にライセンス要項の確認が出てきますので確認したら【I accept the License】を選択し次へ。

・インストール先を変更する場合は変更し、他はチェックの付いたまま進めます。
Add Ruby executables to your PATH
環境変数にRubyのパスを追加し、コマンドプロンプトから呼び出しし易くします。
Associate .rb and .rbw files with this Ruby installation
ファイル関連付けの設定。ルビー関連のファイルを起動した際にRubyが実行されるようにします。
Use UTF-8 as default external encoding.
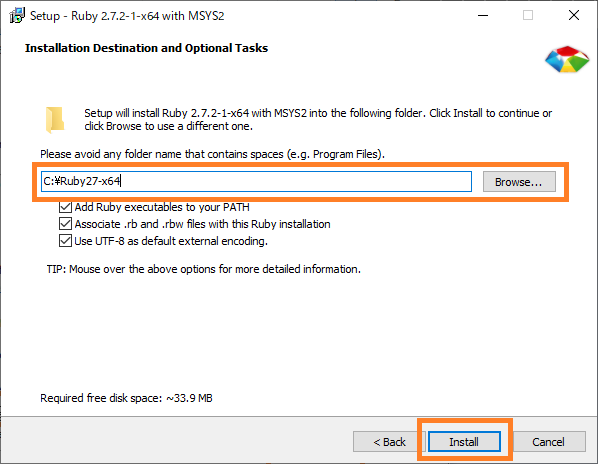
・そのままの設定で進めます。

・しばらく待ちます。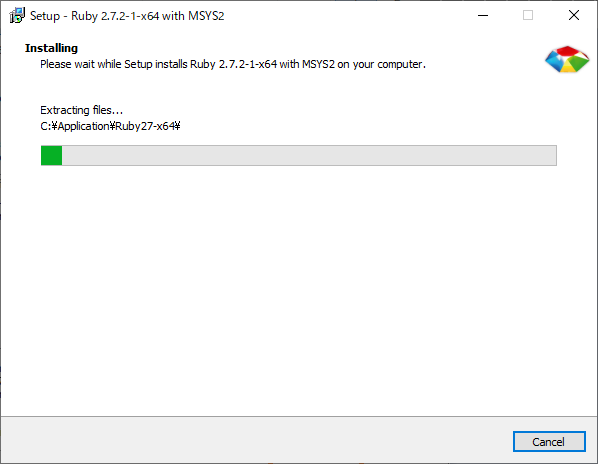
・Finishでインストール完了となります。

この後コンソールが表示されますが、Enterで進めます。
私の場合2回押しました。
こちらインストール手順の説明は終了となります。
おわりに
コマンドプロンプトを立ち上げて「Ruby -v」と入れてRubyのバージョンが表示されればインストールは正しく行われています。お疲れさまでした。
