はじめに
Affinity Photoを使用した画像の修復方法の説明になります。
Artbreederで作成した画像のゴミを修復したくて調べました。
※筆者は画像加工は初めて行う素人です。

参考サイト様
Affinity Photoとは
有償の画像編集ソフトで豊富な機能があります。
Adobe Photoshopと比較すると、Affinity Photoは買い切りタイプのため一度購入すれば使用し続けることができます。Adobe製品の毎月のお支払いに躊躇し、Affinity Photoを使用することに決めました。
画像の加工
ファイルの読み込み
対象のファイルをツールにドラッグ&ドロップします。

背景の切り抜き
「塗りつぶし選択ツール」を選択します。
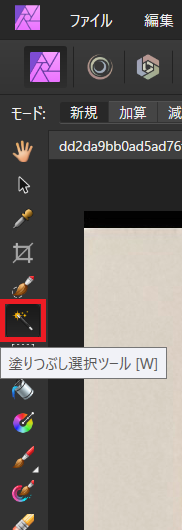
消したい背景を左クリックで選択し、Escで削除します。

右下の背景も選択し、削除しました。

ゴミの削除
「インペインティングブラシツール」を選択します。

対象を行いたい領域のサイズに合わせて「幅」を調整後に、対象の領域をドラッグで塗りつぶします。色の残りに気になりましたら、繰り返し調整を行います。

肩の線も調整を行いました。

画像の修復
調整を行った髪の毛の粗を修復します。
「修復ブラシツール」を選択します。

丸で囲った所の修正を行いたいため、置き換えたいイメージの近い個所を「Alt+左クリック」で選択します。今回は四角の個所を選択しました。

対象に合わせた「幅」のサイズ調整後、修正を行いたい部分を「左ドラッグ」→「ドラッグ離す」を少しずつ繰り返し調整を行っていきます。
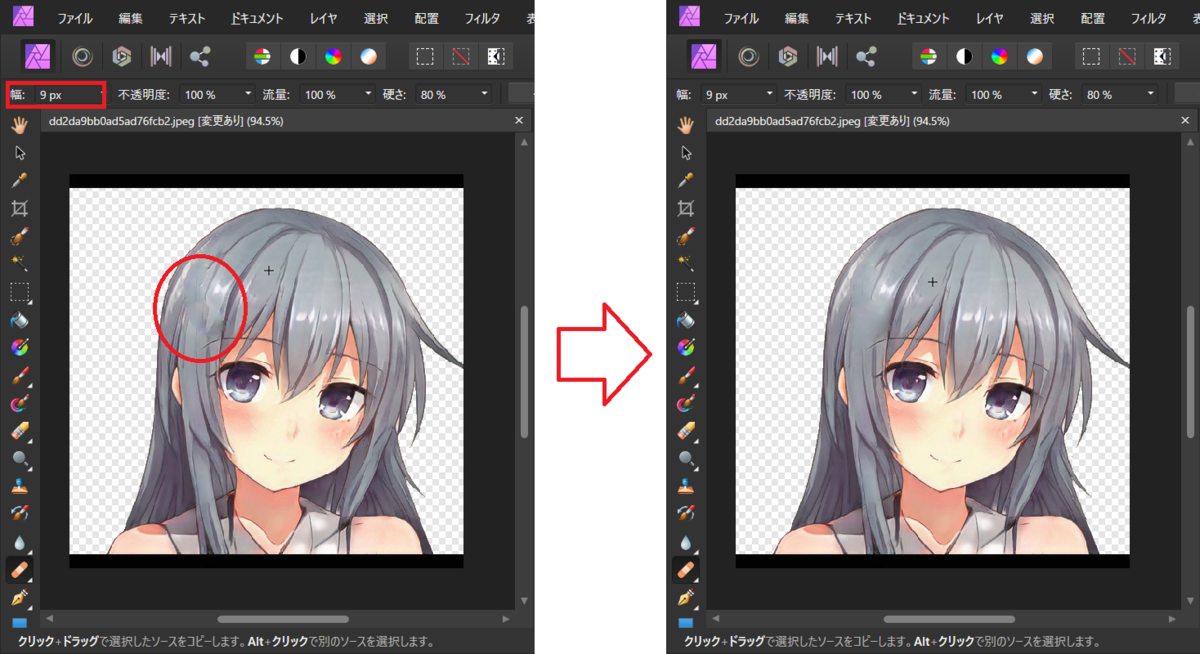
これで修復作業は終了となります。
画像の出力
「ファイル」→「エクスポート...」を選択します。

好きなフォーマット選択後に「エクスポート」を選択します。

出力先を選択し決定します。

この手順で一通りの伝えたかった内容は終了となります。
おわりに
画像加工は初めてですが、Affinity Photo使い易く機能が豊富な印象を受けました。
他の使い方も色々試していきます。